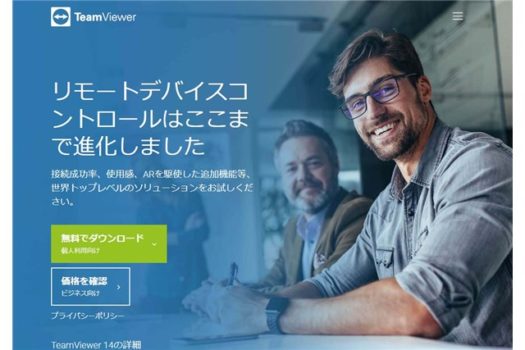「出かける前にサミタを起動するのを忘れちゃった!」
とか
「プレイ中の機種がないからパソコンの電源を切りたい…」
と思ったことはありませんか?
仕事などで長い間、自宅に帰って出かけていると、すぐに帰ってこれないからパソコンの電源を入れたまま放置してしまうことはよくありますよね。
かといって、おでかけ777のアプリはサミタのポータルを起動しているのが前提のツールなので、サミタポータルにログインしていなければどうすることも出来ません。
「サミタのアプリを起動させたりパソコンのシャットダウンを遠隔操作出来ないかな?」
と思って探し回ったところ、なかなか使いやすい遠隔操作アプリを見つけました。
そこでポータルを起動してログインを遠隔操作するための方法について紹介していきます。
注意ポイント
このアプリはPCの電源を入れてるのが前提です。
電源がOFFだと使用することが出来ません。
遠隔アプリを使って777タウンで出来ること
今回紹介する遠隔アプリを使い、777タウンでできることは以下の3つです。
遠隔アプリでできること
- 777タウンの起動とログイン
- アプリの終了
- PCの再起動やシャットダウン
この遠隔アプリを使って、スマホから自宅のパソコンへとアクセスすることができます。
事前のスマホとパソコンを連携する必要があるので、セットアップが必要です。
777タウンにログインしたり、アプリを強制終了する事が出来るので、おでかけ777アプリとは違った便利な使い方が出来ます。
サミタアプリのログイン
遠隔操作アプリを使ってサミタのポータルにログインをすることが出来ます。
パソコンの電源が入っている状態で、遠隔操作アプリを開いて777TOWN.netを選べばサミタのポータルを呼び出せます。
あとはIDとPASSを入力するだけでいつもの画面に切り替わるということです。
アプリの再起動
サミタのポータルが重くなってしまったり、フリーズした場合はサミタのアプリを再起動しましょう。
タスクマネージャーを開いてアプリを強制的に終了させることが出来るので、あとは再度サミタにログインしなおせばポータルの再起動ができるようになります。
PCの再起動やシャットダウン
この遠隔操作アプリはPCを操作することが出来るものなので、遠隔操作で再起動やシャットダウンをすることが出来ます。
シャットダウンをしてしまうと電源を入れるまで遠隔操作することができなくなりますので、帰ってくるまで電源を落としたままでも問題ない場合のみに選択してください。
パソコンはあらかじめ起動しておくこと
この遠隔アプリではパソコンの電源を入れることは出来ません。
なので、外出前にパソコンだけは立ち上げておきましょう。
起動さえしてしまえば、777タウンは外出先でも起動することが出来ますので忘れずに。

遠隔アプリはパソコンの起動と同時に立ち上がります。
777タウンでオススメのリモートアプリを2つ紹介
サミタを遠隔操作でログインするためにはパソコンとスマホ両方にアプリをインストールする必要があります。
そこで今回、僕がオススメするリモートデスクトップアプリを2つ紹介します。
どちらもサミタにログインしたりパソコンをシャットダウンするのに利用することが出来るので、イベント参加時にはぜひ使ってみましょう。
[/st-kaiwa2]どちらも性能に差は無い様です。
なので、好きな方を選んでください。[/st-kaiwa2]
Chrome リモートデスクトップ
現在使用しているのが、Googleが提供している「Chrome リモートデスクトップ」というアプリです。
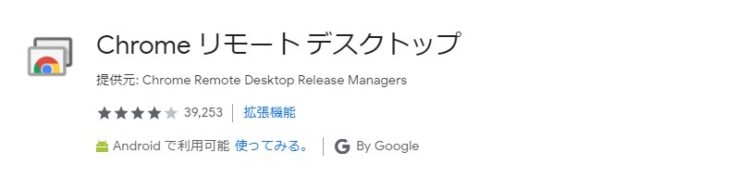
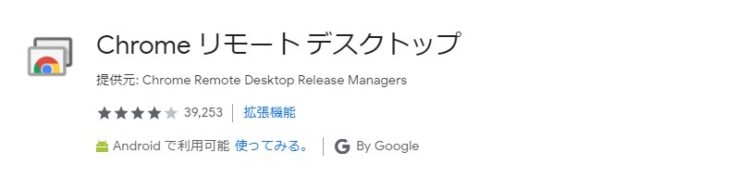
世界的に有名なGoogleが無料で提供しているので、これを使わない手はないと思います。
GoogleアカウントとChromeブラウザのインストールが必須ですが、アカウントを登録しGメールでサミタの会員登録にも使えます。
ChromeはInternet Explorerと同じブラウザソフトなので、ブラウザにこだわりがなければ使ってみてもいいかもしれませんね。
Chrome リモートデスクトップ をダウンロード
TeamViewer
もう1つリモートデスクトップで有名なのが「TeamViewer」というアプリです。
僕が初めて知ったリモートデスクトップアプリがこれです。
某掲示板で存在を知って、試しに使ってみたら思いのほか使い勝手が良かったので、しばらくは使い続けていました。
その後にChrome リモートデスクトップを知ってから乗り換えてます。
特に欠点があったわけではなく、ただ単純にGoogle Chromeを使っていたから乗り換えただけなので、こちらをメインにして使ってみるのもいいかもしれませんね。
Googleに苦手意識があったり、アカウントの作成をするのが面倒という方にはこちらのアプリを使ってみてください。
設定方法はChrome リモートデスクトップと同様で、スマホとパソコンの両方にTeamViewerをインストールして同期するだけでセットアップが完了します。
teamviewer をダウンロード
リモートアプリをサミタで使用する際の注意点
外出先でもPCに接続して遠隔操作が出来るのは便利ですが、実はこのアプリにも弱点があります。
基本的にはサミタにログインか終了、もしくはPCのシャットダウン限定の使い方です。
通信量に注意
遠隔操作アプリは外出先で利用する場合、常にデータ通信を行っています。
WiFi環境下であればいいのですが、モバイルデータ通信だとかなりのスピードで通信量を消費してしまいます。
youtubeで高画質の動画を常時ダウンロードしているものと思ってください。
なので、必要最低限の操作のみにしておかないと、たった1日で数GBも消費してしまい、残りの通信量でやりくりしなければならなくなります。



ログイン後は一切の操作ができなくなる
「スマホで遠隔操作が出来るんだったら、プレイすることも出来るんじゃないか?」と思うかもしれませんが、遠隔操作アプリでサミタにログインしたら、その後は操作ができないと思ってください。
アイテムを使おうとポータルをアクティブにしてしまうと、カーソルの移動や左クリックが出来なくなります。
僕が所有しているスマホはミドルエンドスペックなので、サミタの性能に追いつかないだけかもしれませんが、iphoneでも同様の現象になるかもしれません。
なので遠隔操作をするのはログインとシャットダウンだけにとどめておき、着席や離席はおでかけ777アプリを使いましょう。
イベントに参加するなら是非使っておきたい
おでかけ777の存在は知っていても、遠隔操作アプリのことを知らない人って結構います。
サミタ公式では紹介されていなかったので、裏ワザ的なものとして今回記事にしてみました。
サミタのイベントは時間との勝負です。
数時間のロスタイムがイベントクリアに大きく影響されることだってあります。
プレイできなくなる時間を極力なくすために今回紹介した遠隔操作アプリとおでかけ777の両方を使ってクリアを目指してみてください。